Salesforce : Multi-Factor Authentication
Salesforce : Multi-Factor Authentication
Evidence that users provide when logging in to confirm their identity..
- One factor is something users know. For Salesforce logins, with user credeantial
- Two factors are verification methods that a user has in their possession, such as a mobile device with an authenticator app installed or a physical security key.
How Multi-Factor Authentication Works
1. A user enters their username and password, as usual.2. A user is prompted to provide one of the verification methods that Salesforce supports..
Salesforce verification methods:
- Salesforce Authenticator : A free mobile app that integrates seamlessly into your login process from Salesforce
- Third-party authenticator apps : This code is sometimes called a time-based one-time password, or TOTP for short. Users can pick from a wide variety of options, including Google Authenticator, Microsoft Authenticator, or Authy.
- Security keys : Small physical tokens that look like a thumb drive. Logging in with this option is fast and easy — users simply connect the key to their computer then press the key’s button to verify their identity such as Yubico’s YubiKey or Google’s Titan Security Key etc
Salesforce MFA Steps for verfication:
- From Setup, enter Session Settings in the Quick Find box, then select Session Settings. Under Session Security Levels, make sure that Multi-Factor Authentication is in the High Assurance category
- Create a permission set for multi-factor authentication : Enable MFA for users by assigning the Multi-Factor Authentication for User Interface Logins user permission. You can do this step by editing profiles or by creating a permission set that you assign to specific users.
- Assign the permission set to Selected user.
Salesforce : Set up a verification method
1. Salesforce Authenticator for MFA Logins
More details Multi-Factor Authentication Roadmap To monitor the status of MFA adoption in Salesforce, install the “Multi-Factor Authentication Dashboard” from AppExchange.
- Download and install Salesforce Authenticator for Android from Google Play or Salesforce Authenticator for iOS from the App Store.
- Login via browser with username and password to log in
- Salesforce prompts you to connect Salesforce Authenticator to user account
- After account connect then prompt two-word phrase in Salesforce Authenticator App
- Enter the phrase in the Two-Word Phrase field in browser
- Salesforce Authenticator shows details about User account details in Salesforce Authenticator App.
- Process in completed Now, whenever User login in to Salesforce account, show notification on phone.
- In the browser while logging in for the first time, click Choose Another Verification Method.
- Click Use verification codes from an authenticator app.
- Open Google Authenticator App.
- In your App, click + Button and click Scan a QR code.
- Scan your code and click Add Account.
- Enter the code shown in your app to the browser.
- Boom!! You are done setting up MFA using a 3rd party authenticator app.
- Connects a key to their computer.
- Presses the key’s button to verify their identity.
- The WebAuthn and U2F standards use strong public-key cryptography to protect users from man-in-the-middle attacks and malware.
More details Multi-Factor Authentication Roadmap To monitor the status of MFA adoption in Salesforce, install the “Multi-Factor Authentication Dashboard” from AppExchange.






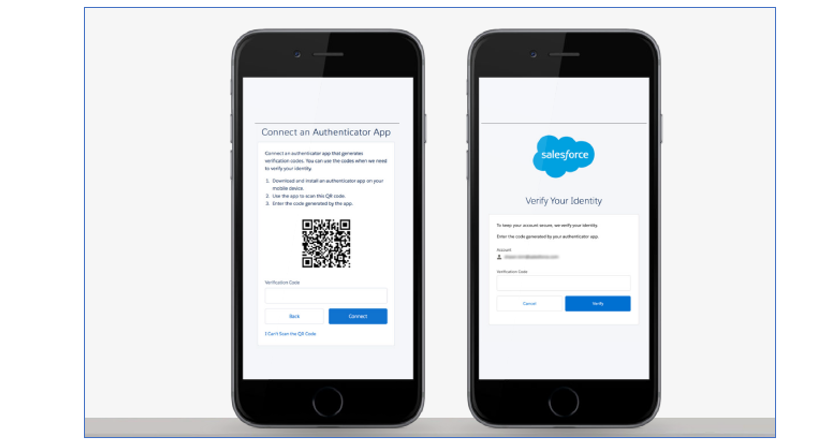


Zordial offers Salesforce implementation services, consulting and managed services in India. Get expert guidance from top Salesforce implementation consultants.
ReplyDelete